 Circle Tan Tan Radius ( Drawing Editor )
Circle Tan Tan Radius ( Drawing Editor )
Tool summary :
Also see :
- Circles & ellipses (topic)
- Circle Setup (always opens when a circle is added using Tan Tan Radius)
- Exact point of a circle (the circle's center)
- Layer Panel (sets default layer for adding circle to)
page 1 | contents | objects > circles > | objects -- circles | xxx add | circles & ellipses
 Step-by-step instructions :
Step-by-step instructions :
These instructions assume that you are using a 3-button mouse, that the User and Site Options > General > " Point location target " is set to ' Fancy ' ( ![]() ), and that you use mouse bindings similar to those shown in the following illustrations.
), and that you use mouse bindings similar to those shown in the following illustrations.
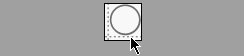
|
1 . Invoke Circle Tan Tan Radius. |
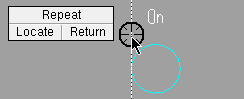
|
2 . Place the mouse pointer ( |
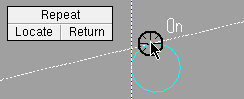
|
3 . Place the mouse pointer ( |
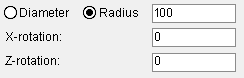
|
4 . The Circle Setup window opens so that you can set the " |
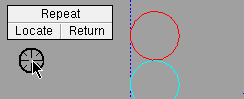
|
5 . Left-click ( Locate ) another object to add a similar circle. Or right-click ( Return ) if you are done. |
Note 1: To invoke Circle Tan Tan Radius :
Method 1 : Click the Circle Tan Tan Radius icon. The icon can be taken from the group named ' Objects -- Circles ' and placed on a toolbar (classic) or the ribbon (lightning).
Method 2 : If " Drawing Editor layout style " is ' Classic ', you can use the menu system to choose Objects > Circles > Add Tan Tan Radius .
Method 3, 4 or 5 : Circle Tan Tan Radius can also be invoked using a keyboard shortcut , the context menu , or a mode . For the ' Lightning ' layout style, configuration of the interface is done using Customize Interface .
Note 2: Right-click ( Return ) in steps 2 or 5 ends the operation.
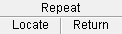

step 2 & 5 bindings Note 3: Selecting parallel lines or parallel construction lines steps 2 and 3 will produce unpredictable results.
Note 4: In steps 2 and 3, the location of the selected points determines that location of hte to-be-placed circle.
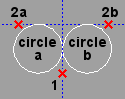
In step 3, selecting point 2a creates circle a, while selecting point 2b creates circle b. If point 1 (added in step 2) had been placed above the horizontal construction line, a circle would be created above the line and not below it. Note 5: Any circles added using this procedure can be instantly removed (one at a time, in reverse-order of their addition) by using Undo .
page 1 | contents | objects > circles > | objects -- circles | xxx add | circles & ellipses | top
 Other tools for adding circles or ellipses :
Other tools for adding circles or ellipses :
For adding circles:
Methods for adding ellipses:
- Objects > Circles > Ellipse Add Center (
)
- Objects > Circles > Ellipse Add Axis End (
)
- Objects > Arcs > Add Ellipse (
)
For adding a circle or ellipse:
page 1 | contents | objects > circles > | objects -- circles | xxx add | circles & ellipses | top







